- Anmelden
- Bedienung
- Dossier erstellen
- Inhalt erfassen: in vorbereitetem Artikel
- Inhalt erfassen: Artikel erstellen
- Bilder und Dateien hochladen
- Änderungen vergleichen
- PDF herunterladen
- Layoutvorschau und Notizzettel
- Publikationsübersicht
Anmelden
Melden Sie sich unter dem entsprechenden Link in der EditorBox an:
https://staempfli1.editorbox.ch/Enterprise/contentstation
https://aurora.editorbox.ch/Enterprise/contentstation
Achten Sie darauf, dass «Studio Print» ausgewählt ist.
Bedienung
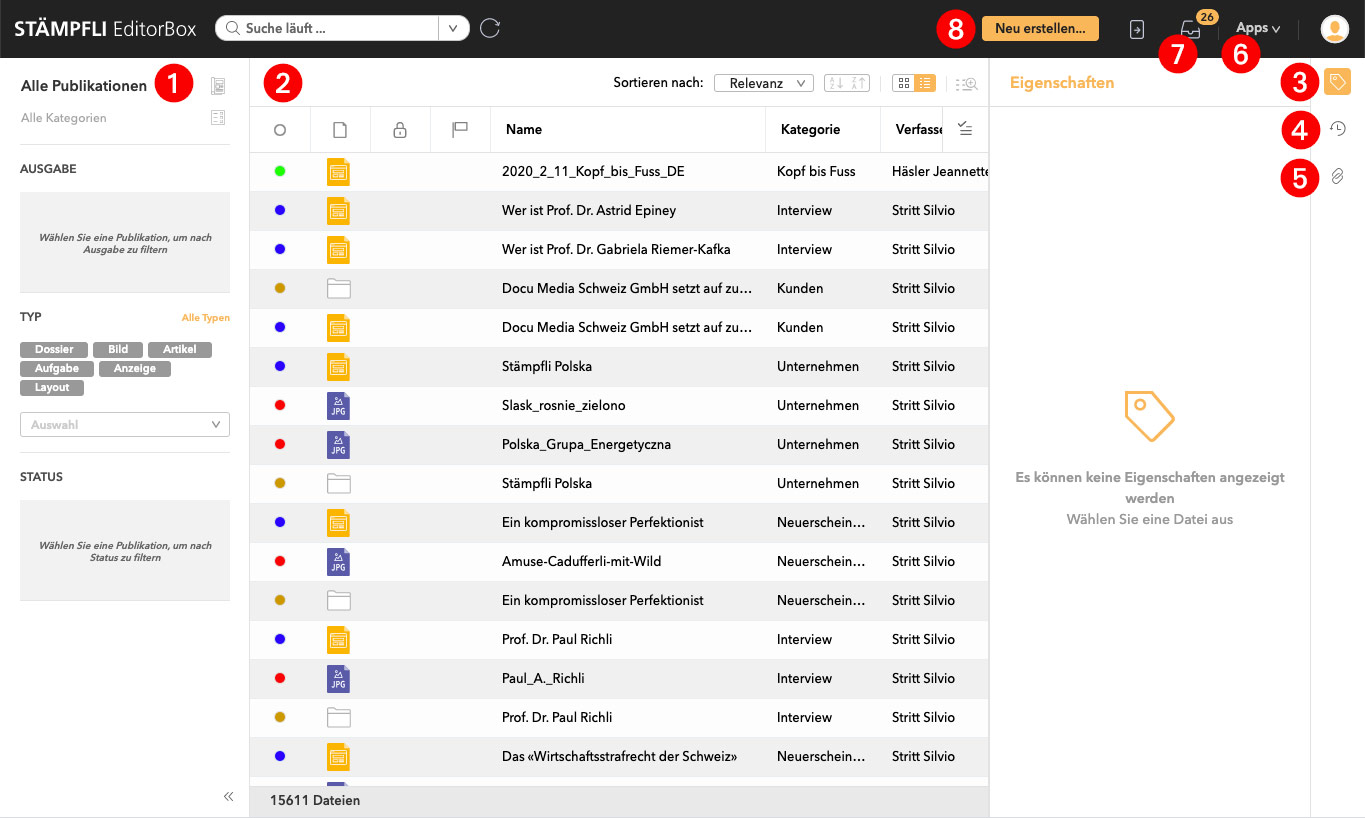
1 Navigation
Im Navigationsbereich kann die jeweilige Ausgabe ausgewählt sowie nach dem Typ gefiltert werden. Wir empfehlen, jeweils nach «Dossier» zu filtern. Alle Filter werden Ihnen oberhalb des Arbeitsbereiches als Tags/Filter angezeigt, z.B. ![]()
2 Arbeitsbereich
Hier werden Ihnen nun je nach Filter die entsprechenden Dateien angezeigt. Wenn Sie eine Datei, z.B. einen Artikel öffnen, erscheint er zur Bearbeitung im Arbeitsbereich.
3 Eigenschaften
Je nachdem, welche Datei Sie im Arbeitsbericht angewählt haben, werden die entsprechenden Eigenschaften (Metadaten) gezeigt. Eigenschaften, wie z.B. den Dateinamen oder den Status können Sie direkt im Eigenschaften-Bedienfeld ändern.
4 Versionsverlauf
Wenn Sie zur Ansicht «Verlauf» wechseln, sehen Sie eine Liste der gespeicherten Versionen der ausgewählten Datei (Dossier, Artikel, Bild usw.).
5 Verknüpfte Dateien
Unter den «verknüpften Dateien» sind alle Dateien ersichtlich, die in diesem Dossier liegen. Wenn Sie ein InDesign-Dokument ausgewählt haben, werden Ihnen alle Dateien angezeigt, die in diesem InDesign-Dokument platziert sind.
6 Apps
In den Apps finden Sie Links, z.B. zu dieser Supportwebseite oder zur Publikationsübersicht.
7 Posteingang
Im Posteingang befinden sich alle Dateien, die an Sie oder an eine Gruppe, der Sie angehören, weitergeleitet sind. Sie sehen dazu jeweils gleich den Versionskommentar.
8 Neu erstellen …
Mit dieser Schaltfläche erstellen Sie neue Printartikel und Dossiers.
9 Dateitypen
![]() = Layout
= Layout ![]() = Printartikel
= Printartikel ![]() = Bild z.B. JPEG
= Bild z.B. JPEG ![]() = Dossier
= Dossier
Dossier erstellen
- Klicken Sie oben rechts auf «Neu erstellen …» und wählen Sie «Dossier».
- Vergeben Sie dem Dossier einen sinnvollen Namen und wählen Sie, in welcher Ausgabe und welcher Kategorie das Dossier gespeichert werden soll.
- Nachdem das Dossier erstellt wurde, wechseln Sie automatisch in die Ansicht des Dossiers, das zurzeit logischerweise noch leer ist.
- Nun können Sie entweder Bilder und Dateien hochladen oder einen Artikel erstellen.
- Mit dem Pfeil oben links wechseln Sie zur vorherigen Ansicht. Unter Umständen müssen Sie die Ansicht aktualisieren, damit das soeben erstellte Dossier angezeigt wird.
Inhalt erfassen: in vorbereitetem Artikel
-
- Öffnen Sie den gewünschten Printartikel (WCML) mit einem Doppelklick.
- Erfassen Sie den Text, bzw. überschreiben und/oder ergänzen Sie den vorhandenen Text.
- Formatieren Sie den Text, indem Sie Absatz- und Zeichenformate zuweisen. Die Formate finden Sie im Ansichtsmenü in den Textwerkzeugen (A).
- Platzieren Sie ggf. bereits Bilder im Artikel. Die Bilder müssen im gleichen Dossier abgelegt werden, wie sich der Artikel befindet. Wie Sie Bilder hochladen, erfahren Sie hier: Bilder und Dateien hochladen.
- Checken Sie den Artikel ein, vergeben Sie den entsprechenden Status und bringen Sie ggf. Layoutwünsche im Kommentarfeld an. Je nach ausgewähltem Status wird der Artikel automatisch an eine bestimmte Person oder Gruppe weitergeleitet. Bei Bedarf können Sie manuell eine Person oder Gruppe im entsprechenden Feld auswählen.
Inhalt erfassen: neuen Artikel erstellen
-
- Navigieren Sie in das vorbereitete Dossier oder erstellen Sie vorgängig ein neues Dossier.
- Klicken Sie oben rechts auf «Neu erstellen …» und wählen Sie «Printartikel».
- Wählen Sie die gewünschte Vorlage aus.
- Vergeben Sie einen Namen und weitere Metadaten.
- Wenn Sie sich zu diesem Zeitpunkt noch in keinem Dossier befinden, können Sie dieses im folgenden Dialog auswählen oder ein neues Dossier erstellen:
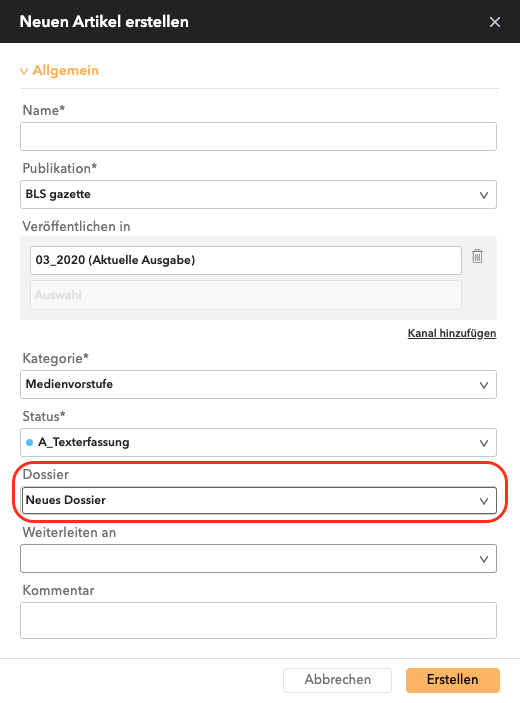
- Erfassen Sie den Text, bzw. überschreiben und/oder ergänzen Sie den vorhandenen Text.
- Formatieren Sie den Text, indem Sie Absatz- und Zeichenformate zuweisen. Die Formate finden Sie im Ansichtsmenü in den Textwerkzeugen (A).
- Checken Sie den Artikel ein, vergeben Sie den entsprechenden Status und bringen Sie ggf. Layoutwünsche im Kommentarfeld an. Je nach ausgewähltem Status wird der Artikel automatisch an eine bestimmte Person oder Gruppe weitergeleitet. Bei Bedarf können Sie manuell eine Person oder Gruppe im entsprechenden Feld auswählen.
- Laden Sie die Bilder, die Sie auf der Seite platziert haben möchten, in das gleiche Dossier, wie sich der Artikel befindet. Wie Sie Bilder hochladen, erfahren Sie hier: Bilder und Dateien hochladen.
Bilder und Dateien hochladen
- Stellen Sie sicher, dass Sie sich in einem Dossier befinden.
- Laden Sie Bilder oder Dateien per Drag and Drop oder mit der entsprechenden Schaltfläche oben rechts in das geöffnete Dossier.
- Vergeben Sie einen Namen und weitere Metadaten und ggf. eine Bildanweisung.
Änderungen in Printartikeln vergleichen
- Öffnen Sie den Printartikel (WCML) mit einem Doppelklick.
- Klicken Sie im Ansichts-Menü auf das Versions-Bedienfeld.
- Wählen Sie zwei zu vergleichende Versionen aus, oder navigieren Sie mit den Pfeiltasten zwischen zwei aufeinanderfolgenden Versionen.
PDF herunterladen
- Öffnen Sie den Printartikel (WCML) mit einem Doppelklick.
- Klicken Sie auf das PDF-Symbol mit dem Pfeil oben rechts.
- Das PDF wird im Hintergrund geschrieben.
- Je nach Artikelgrösse und platzierten Bildern nimmt dieser Prozess einige Zeit in Anspruch.
- Das PDF wird heruntergeladen und im definierten Downloadverzeichnis Ihres Browsers gespeichert.
Layoutvorschau und Notizzettel
- Öffnen Sie das Layout (INDD) mit der Leertaste, NICHT mit einem Doppelklick.
- Unter dem entsprechenden Menü in der Menüleiste lassen sich die bestehenden Notizzettel einblenden.
- Um einen neuen Notizzettel anzubringen, klicken Sie auf die Schaltfläche «Neu …» und anschliessend auf die Stelle im Layout, an der Sie den Notizzettel anbringen möchten.
- Wenn Sie fertig sind, klicken Sie auf «Senden an» und leiten Sie den Artikel an die gewünschte Person oder Gruppe weiter.
Publikationsübersicht
- In den Apps oben rechts finden Sie den entsprechenden Eintrag, um die Publikationsübersicht zu öffnen.
- Wählen Sie in der Navigation links wiederum Ihre Publikaton, die Ausgabe und ggf. die Kategorie/Sprache aus.
- Oben rechts unter dem erweiterten Menü («…») können Sie sich den Status der platzierten Artikel und Bilder anzeigen lassen.
- Von den einzelnen Seiten können Sie sich ein PDF herunterladen.
